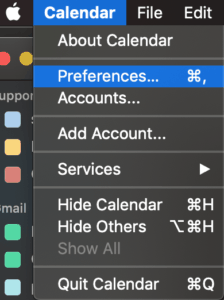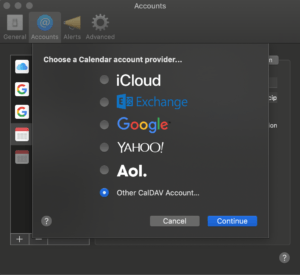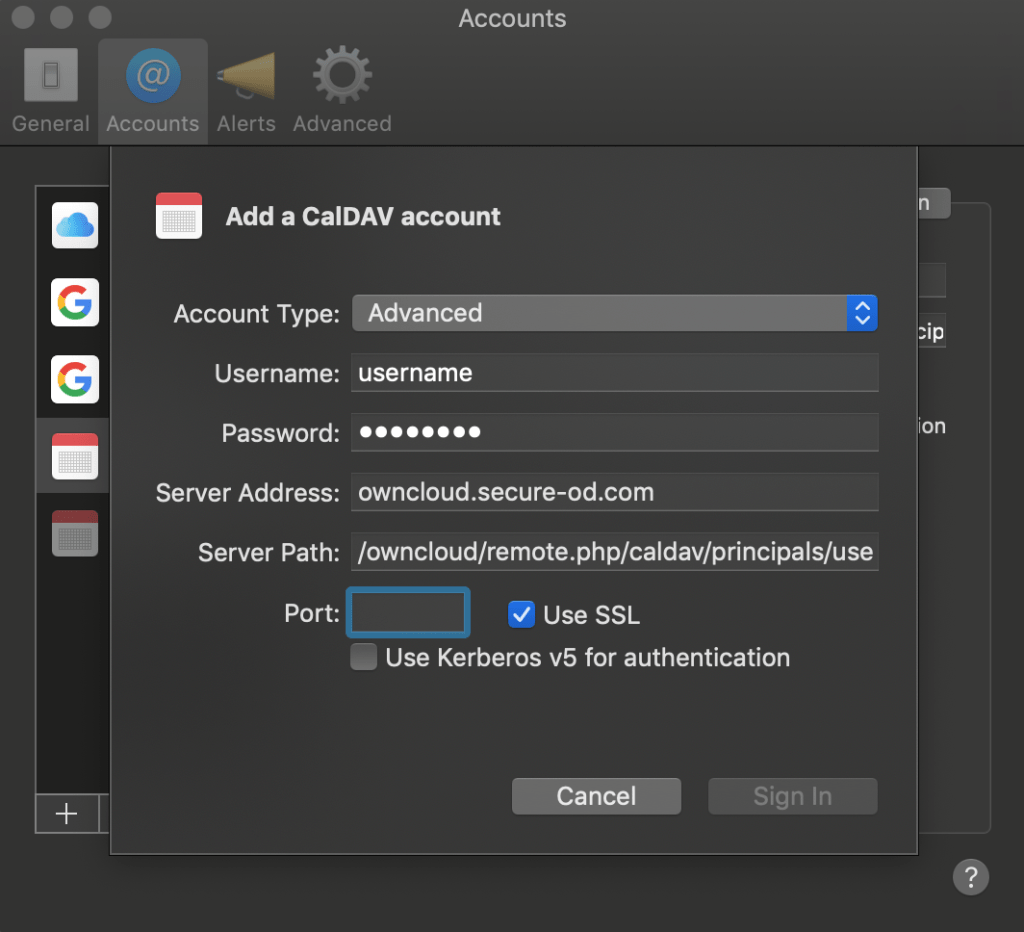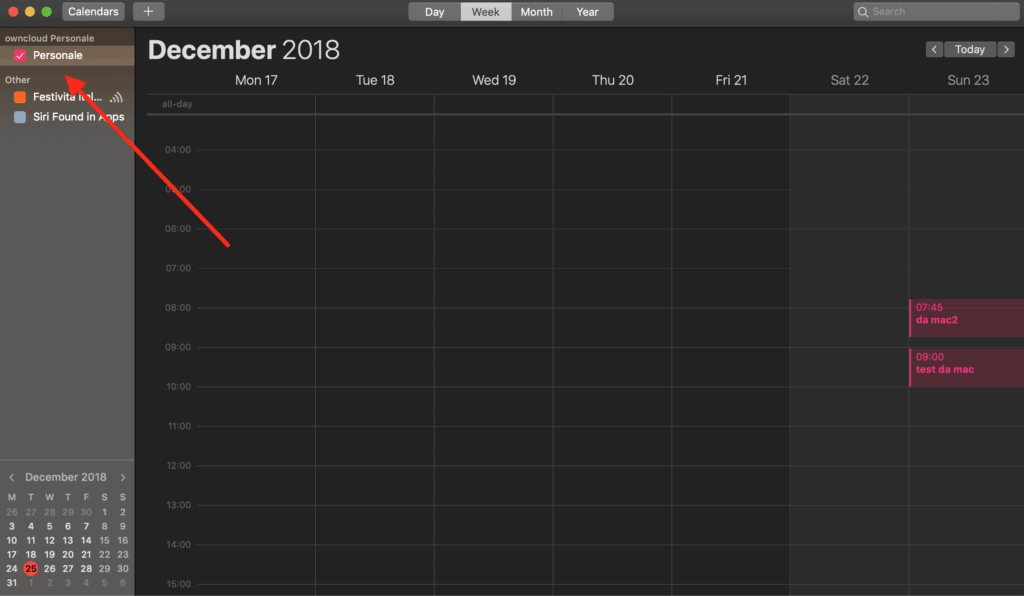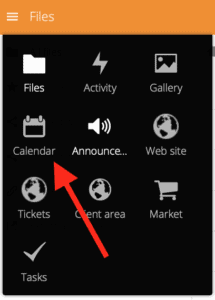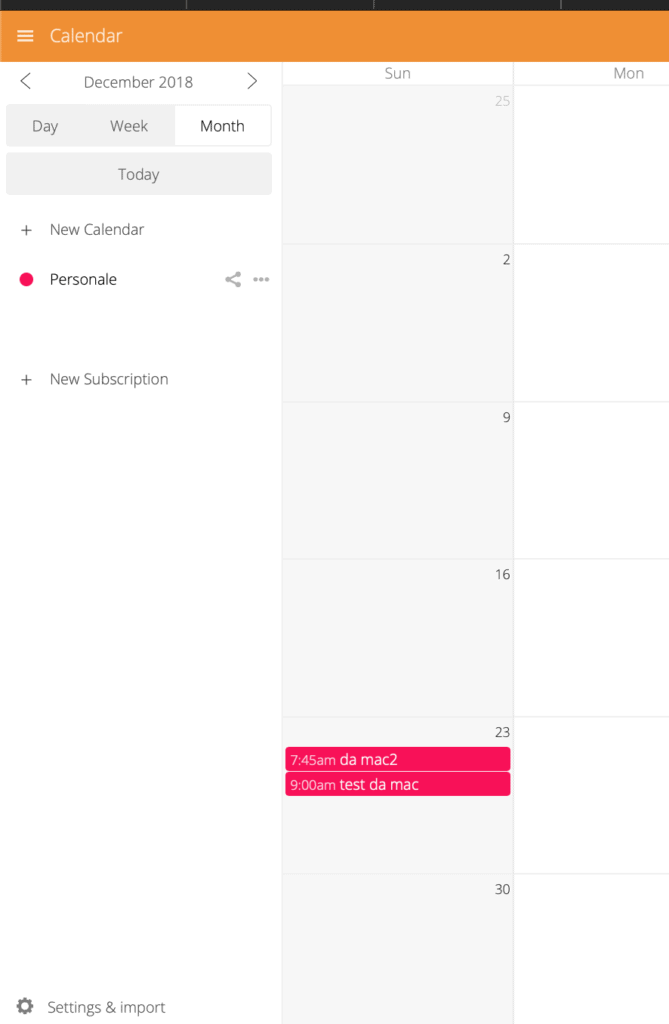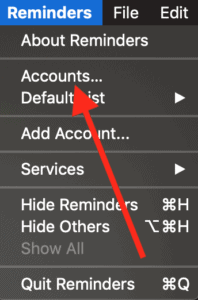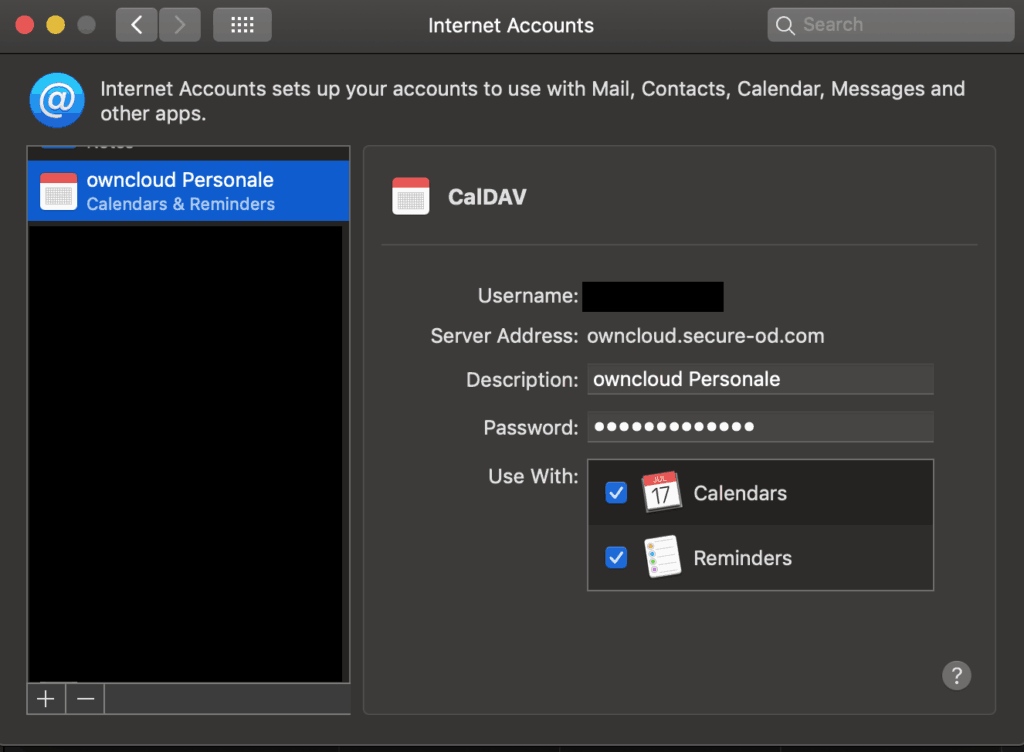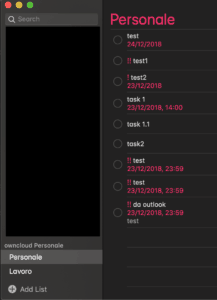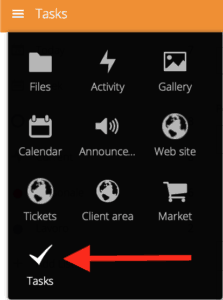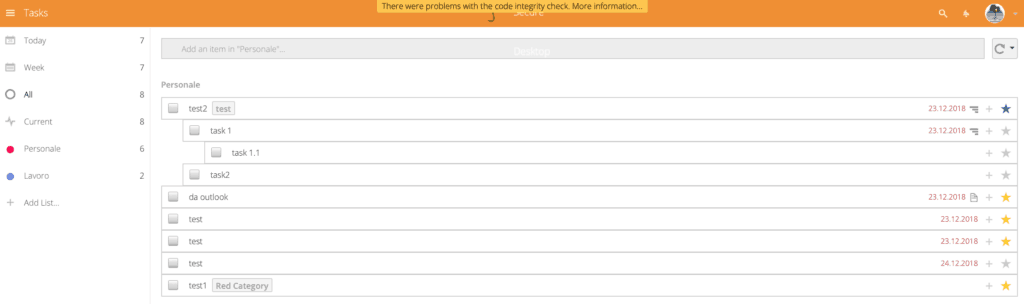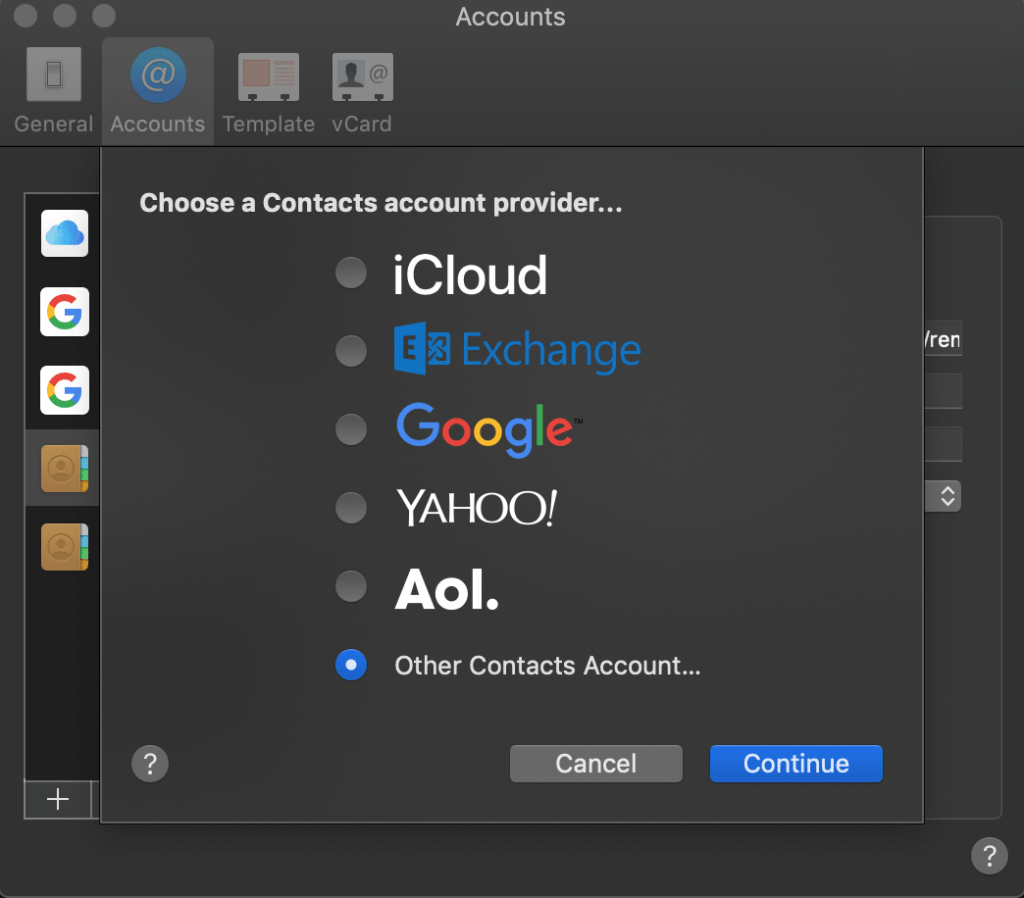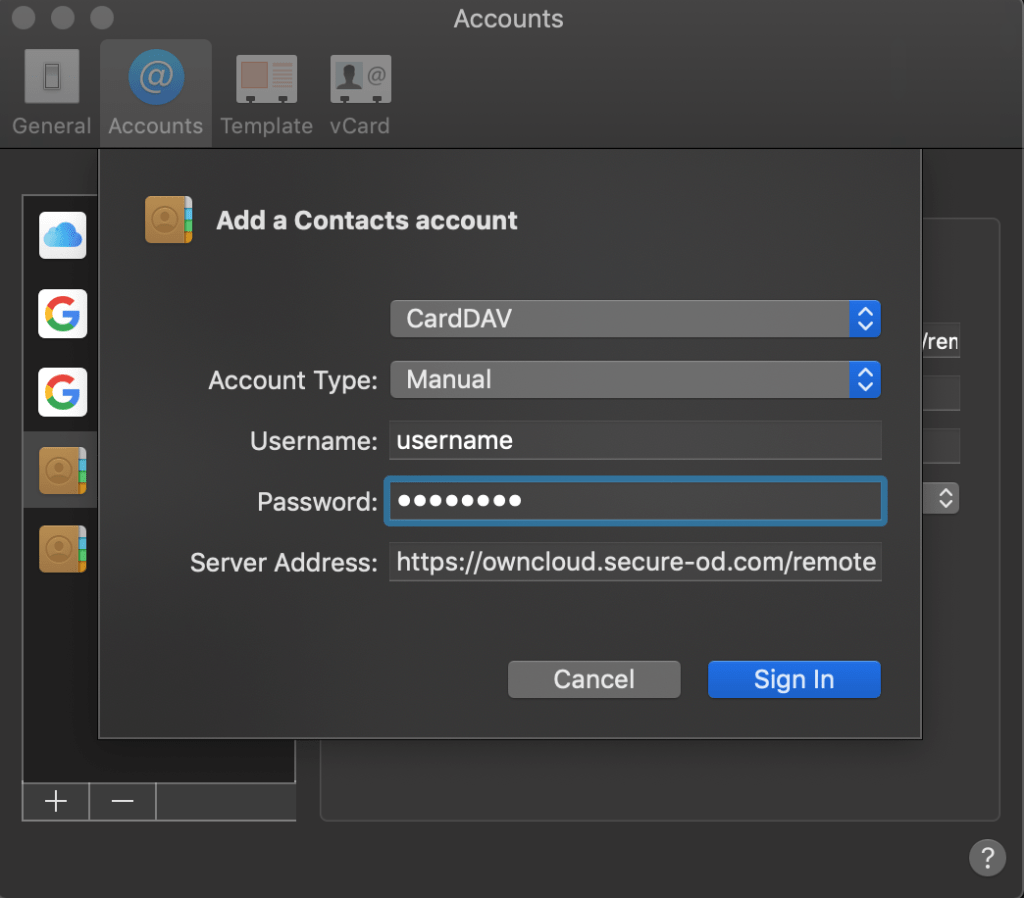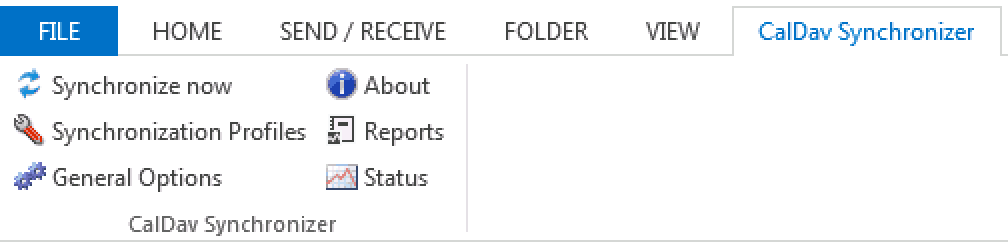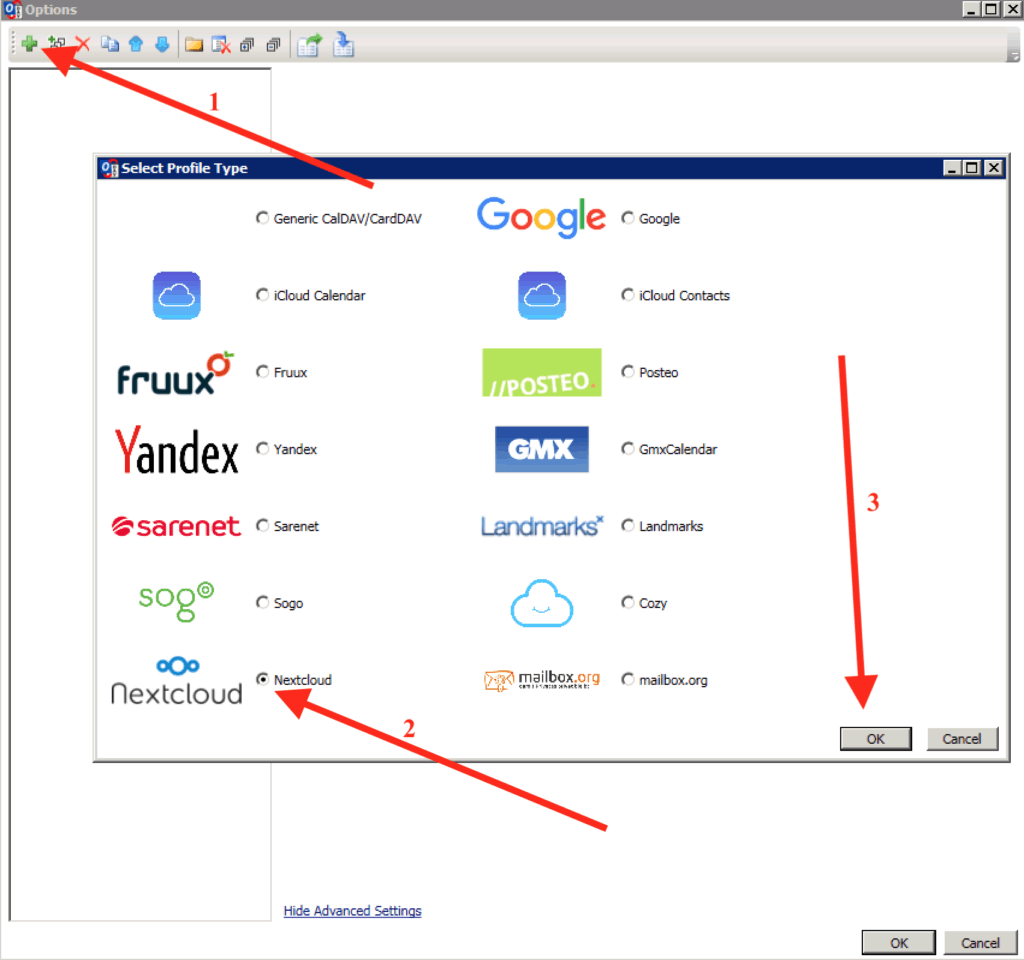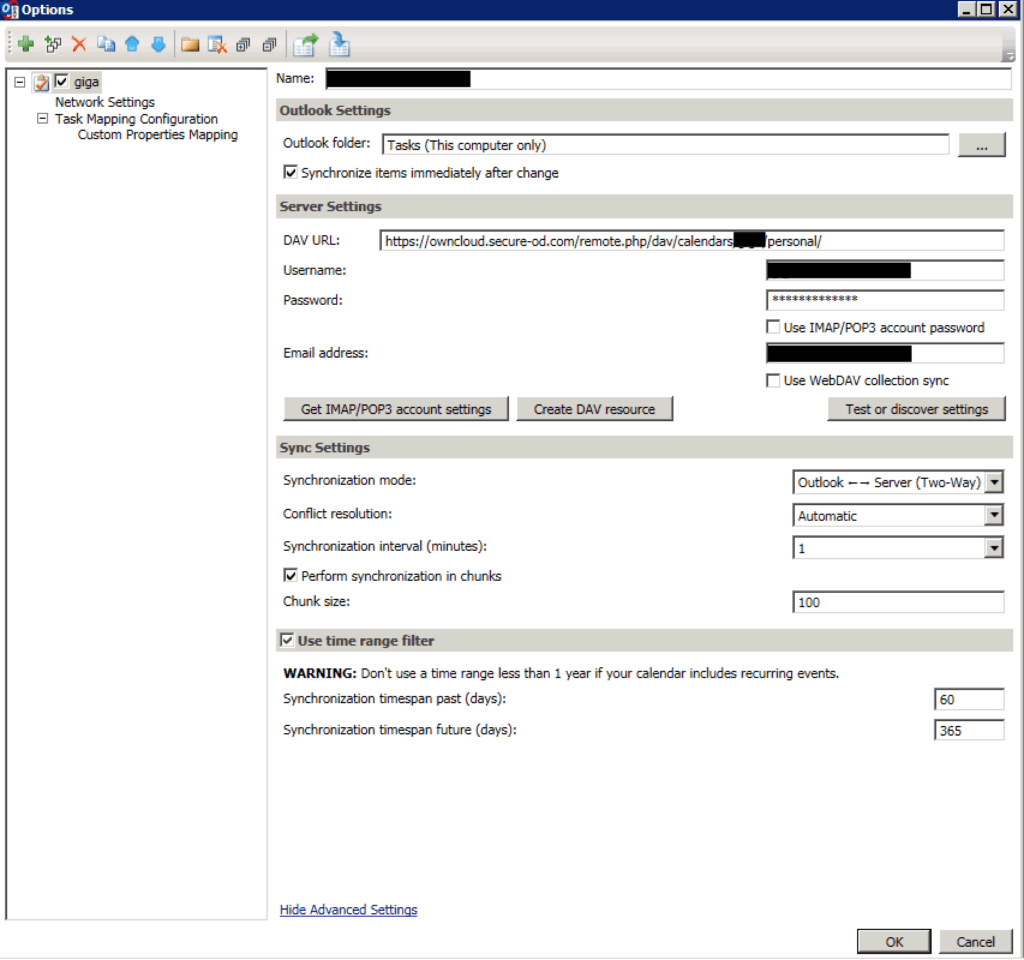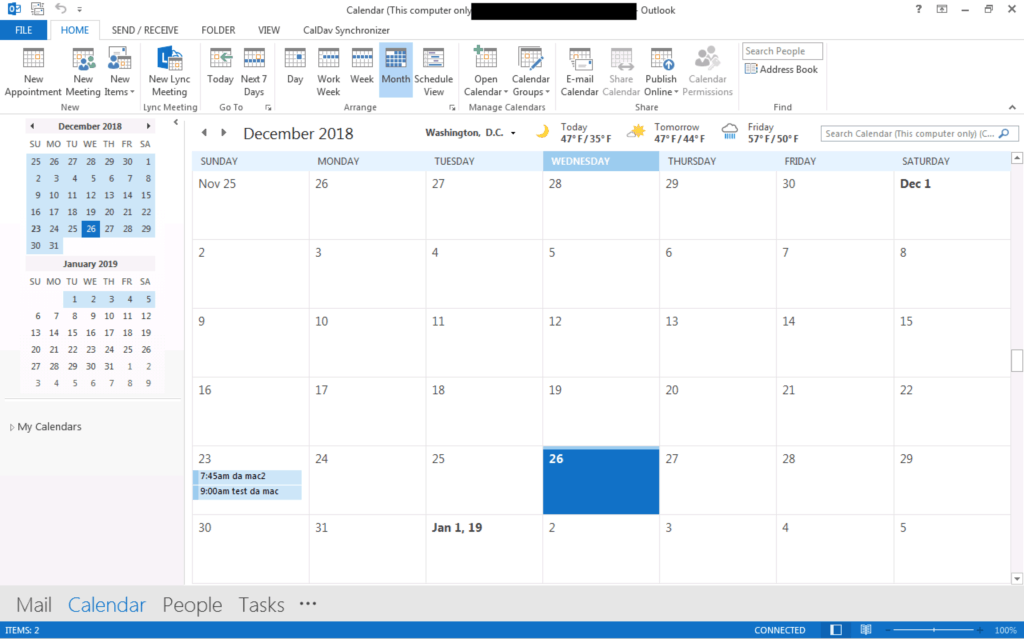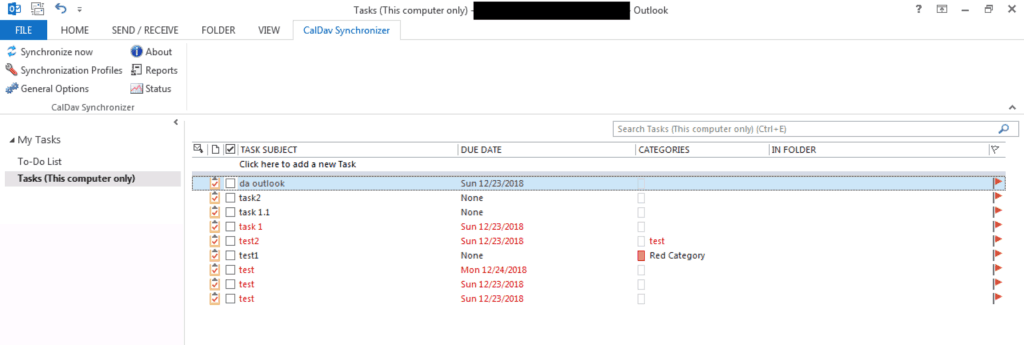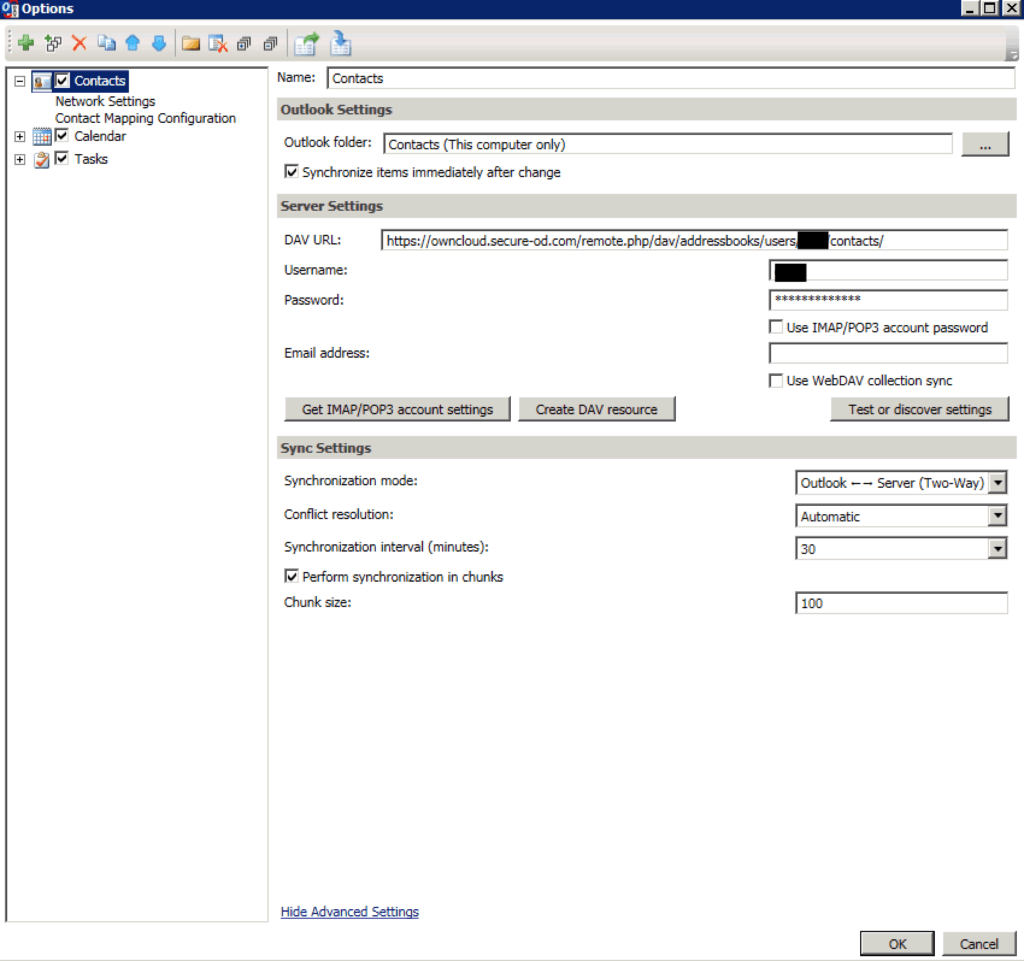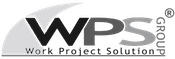Come sincronizzare calendario attivita’ e contatti con ownCloud
Tempo di lettura: 13 min
Il servizio ownCloud non consente solo di salvare e condividere documenti in Cloud ma possiede numerose funzionalità aggiuntive. Oggi vedremo come utilizzare il servizio ownCloud per sincronizzare e mantenere sincronizzati su piu’ dispositivi i nostri calendari, le attivita’ e i contatti. E’ possibile utilizzare qualsiasi sistema operativo in grado di eseguire un programma di Calendario, Attivita’ e Contatti in grado di sincronizzarsi con un server CalDav/CarDav.
Prerequisiti:
E’ necessario avere un account ownCloud attivo.
Come sincronizzare calendario attivita’ e contatti con ownCloud
In questa guida tratteremo i seguenti argomenti:
♦ Sincronizzare il Calendario con ownCloud sul Mac
♦ Sincronizzare il Promemoria con ownCloud sul Mac
♦ Sincronizzare il Calendario di Outlook con ownCloud su Windows
♦ Sincronizzare i Contatti con ownCloud sul Mac
♦ Sincronizzare il Promemoria con ownCloud su Windows
♦ Sincronizzare i contatti con ownCloud su Windows
♦ Sincronizzare i dispositivi mobile
♦ Perche’ utilizzare questo sistema di sincronizzazione invece di utilizzare i servizi pubblici
Sincronizzare il Calendario con ownCloud sul Mac
In Mac OS le applicazioni Calendario, Attivita’ e Contatti sono preinstallate come anche il plugin per la sincronizzazione con un server CalDav/CardDav come quello incluso nel servizio ownCloud quindi sara’ sufficiente aggiungere l’account internet ownCloud come di seguito descritto per avere il Calendario, le Attivita’ e i Contatti sincronizzati su tutti i dispositivi.
Per sincronizzare il proprio Calendario (Calendar) sul Mac con il calendario ownCloud eseguire i seguenti step:
1 – Aprire l’applicazione Calendario sul proprio Mac (l’applicazione e’ preinstallata e se non gia’ presente nella Dock potra’ essere localizzata nella cartella Applicazioni).
2 – Accedere alle impostazioni (Calendar -> Preferences, oppure cmd+,).
3 – Spostarsi sul tab “Accounts” in alto.
4 – Aggiungere un nuovo account con il pulsante “+”, selezionare “Other CalDav Account…” e premere il bottone “Continue”.
5 – Impostare i seguenti parametri come riportato nella seguente figura e premere il bottone “Sign In”.
Account Type = Advanced
Username = Username del vostro account ownCloud
Password = Password del vostro account ownCloud (oppure la “App password” nel caso in cui abbiate abilitato la Strong Authentication)
Server Address = Indirizzo del vostro server ownCloud
Server Path = /owncloud/remote.php/caldav/principals/username (sostituire a “username” il vostro username)
Port = lasciare il campo vuoto (verrà utilizzata la porta di default)
Use SSL = Abilitare l’opzione (spuntare il riquadro)
Use Kerberos v5 for authentication =Disabilitare l’opzione (non spuntare il riquadro)
6 – A questo punto, se non vi sono stati errori di autenticazione, l’account e’ stato aggiunto al vostro sistema e sara’ possibile personalizzare altre impostazioni all’interno del tab “Account Information” come Description, la frequenza di aggiornamento, etc. Il nome del calendario appena aggiunto sara’ mostrato sul lato sinistro del vostro calendario.
7 – Per provare il corretto funzionamento della sincronizzazione dei calendari e’ possibile aggiungere un evento sul calendario del Mac e verificare che questo venga replicato all’interno del calendario di ownCloud.
8 – Accedere quindi al calendario di ownCloud mediante l’interfaccia web e cliccare su app Calendar.
9 – Se tutto ha funzionato correttamente potrete visualizzare gli eventi sincronizzati dal vostro Mac come da immagine sottostante.
Sincronizzare il Promemoria con ownCloud sul Mac
Per sincronizzare il proprio Promemoria (Reminder) sul Mac con il calendario ownCloud eseguire i seguenti step:
1 – Aprire l’applicazione Promemoria (l’applicazione e’ preinstallata e se non già’ presente nella Dock potrà essere localizzata nella cartella Applicazioni).
2 – Accedere alle impostazioni dell’account da “Reminder -> Accounts…”
3 – Selezionare l’account precedentemente creato e spuntare il flag su Reminders.
4 – Accedendo al Promemoria e’ possibile visualizzare i promemoria sincronizzati con ownCloud.
5 – Per avere conferma della sincronizzazione e’ sufficiente accedere al tab Tasks del proprio ownCloud.
6 – I promemoria risulteranno perfettamente sincronizzati.
Sincronizzare i Contatti con ownCloud sul Mac
La sincronizzazione dei contatti con ownCloud sul Mac non è supportata sebbene in alcune circostanze funzioni pertanto riportiamo ugualmente gli step da compiere:
1 – Aprire l’applicazione Contacts (l’applicazione e’ preinstallata e se non già’ presente nella Dock potrà essere localizzata nella cartella Applicazioni).
2 – Accedere alle impostazioni (Contacts -> Preferences, oppure cmd+,), spostarsi sul tab “Accounts” in alto e aggiungere un nuovo account con il pulsante “+”, selezionare “Other Contacts Account…” e premere il bottone “Continue”.
5 – Impostare i seguenti parametri come riportato nella seguente figura e premere il bottone “Sign In”.
Account Type = Manual
Username = Username del vostro account ownCloud
Password = Password del vostro account ownCloud (oppure la “App password” nel caso in cui abbiate abilitato la Strong Authentication)
Server Address = https://owncloud.secure-od.com/remote.php/dav/principals/users/username (sostituire a “username” la vostra username)
Sincronizzare il Calendario di Outlook con ownCloud su Windows
A differenza del Mac, come visto sopra, sui sistemi Windows per poter sincronizzare il calendario, i contatti e le attività di MS Outlook è necessario installare un plugin aggiuntivo in grado di instaurare una connessione con un server CalDav/CarDav remoto.
Per questa guida abbiamo utilizzato un plugin gratuito chiamato Outlookcaldavsynchronizer scaricabile al seguente indirizzo:
Download
ma e’ possibile utilizzare un qualsiasi plugin in grado di connettersi ad un server CalDav.
Per sincronizzare il proprio Calendario sul Windows con il calendario ownCloud eseguire i seguenti step:
1 – Una volta installato il plugin Caldavsynchronizer questo sara’ visibile nella tool bar in alto.
2 – Cliccando su “Synchronization Profiles” e’ possibile configurare il plugin in modo da connettersi al nostro ownCloud.
3 – Cliccare l’icona verde raffigurante il più “+” e successivamente selezionare “Nextcloud” come tipo profilo.
4 – Impostare i seguenti parametri:
Name: Un qualsiasi nome che volete associare al vostro profilo, potrebbe essere il vostro username di ownCloud
Outlook Folder: Selezionate Calendar
Synchronize items immediately after change: Spuntare questo flag se volete che il calendario si aggiorni automaticamente con quello ownCloud subito dopo aver inserito un evento
DAV URL: Inserite https://owncloud.secure-od.com/remote.php/dav/calendars/username/personal sostituendo a “username” il vostro username come comunicato in fase di attivazione del servizio ownCloud. Supponendo che il vostro username sia “mariorossi” allora l’url sara’:
https://owncloud.secure-od.com/remote.php/dav/calendars/mariorossi/personal
Username: Username del vostro account ownCloud
Password: Password del vostro account ownCloud (oppure la “App password” nel caso in cui abbiate abilitato la Strong Authentication)
Email address: Il vostro indirizzo e-mail
5 – Accedendo ora al vostro calendario potrete vedere i vostri appuntamenti sincronizzati dopo aver cliccato su “Synchronize now”.
Sincronizzare il Promemoria con ownCloud su Windows
Ripetere i punti di cui sopra creando un nuovo profilo di sincronizzazione modificando al punto 4 il “Folder Outlook” in Tasks. Accedendo al vostro Promemoria (Tasks) potrete visualizzare i task sincronizzati con il vostro account ownCloud.
E’ anche possibile sincronizzare la vostra “To-Do list” semplicemente trascinando gli elementi da sincronizzare dalla To-Do List al Tasks sul pannello laterale sinistro sotto “My Tasks”. Il plugin Outlookcaldavsynchronizer utilizzato consente di sincronizzare solo i Folder Calendar; Contacts e Tasks pertanto per sincronizzare gli elementi della To-Do list e’ necessario spostare gli elementi in Tasks, nulla vieta pero’ di utilizzare un plugin di sincronizzazione più avanzato.
Sincronizzare i contatti con ownCloud su Windows
Ripetere i punti di cui sopra creando un nuovo profilo di sincronizzazione modificando al punto 4 il “Folder Outlook” in Calendar ed impostando il DAV URL su:
https://owncloud.secure-od.com/remote.php/dav/principals/users/username
sostituendo “username” con il vostro username.
Accedendo al vostro Contatti (People) potrete visualizzare i contatti sincronizzati con il vostro account ownCloud.
Sincronizzare i dispositivi mobile
Le applicazioni Calendario, Attivita’ e contatti possono essere sincronizzate anche sui dispositivi mobile (Android, IOS, Window Mobile, etc) con l’analogo principio, e’ sufficiente aggiungere un account per la connessione al vostro server CalDav/CardDav incluso nel vostro abbonamento ownCloud. In questo modo ad esempio si potrebbe aggiungere un evento sul calendario del pc e vederlo sincronizzato sul proprio telefonino e viceversa.
Perche’ utilizzare questo sistema di sincronizzazione invece di utilizzare i servizi pubblici
Le funzionalità di CalDav/CardDav ossia la possibilita’ di sincronizzare i proprio calendari, promemoria e contatti viene offerta anche da altri servizi pubblici come iCloud, Gmail, Office 365, etc, pertanto questo non e’ l’unico modo per raggiungere tale risultato. In questo modo pero’ si può aumentare la confidenzialità del dato e quindi la sicurezza perché, come ad esempio nel caso di “ownCloud Enterprise” si ha a disposizione un’istanza Cloud dedicata (Cloud Privato) evitando di condividere le proprie informazioni con un servizio pubblico.
Sicurezza
Alcune considerazioni sulla sicurezza, tale sistema consente di avere:
♦ Canali trasmissivi cifrati: Tutte le comunicazioni dal vostro dispositivo (Mac, Pc, Mobile) al server ownCloud sono protette da certificati digitali SSL validi pertanto le vostre credenziali di autenticazione come anche qualsiasi informazione scambiata con il server ownCloud saranno cifrate.
♦ Dati cifrati: I dati sul server ownCloud vengono cifrati con una pre-shared key definita dall’utente e protetta da una master key sempre di proprietà dell’utente. Anche in caso di compressione del server ownCloud da voi utilizzato i dati non saranno accessibile sul server in quanto cifrati con un algoritmo robusto.
♦ Strong Authentication: E’ possibile abilitare la Strong Authentication (Two Factor Authentication) dell’account mediante diversi sistemi (come l’OTP di Google) aggiungendo così un ulteriori livello di sicurezza al vostro account.
♦ Dati su Cloud Privato: Nel caso di Cloud Privato i vostri dati risiederanno su un’istanza Cloud Privata non condivisa non altri utenti.
Articoli correlati:
Customers
Twitter FEED
Recent activity
-
SecureOnlineDesktop
Estimated reading time: 6 minutes L'impatto crescente delle minacce informatiche, su sistemi operativi privati op… https://t.co/FimxTS4o9G
-
SecureOnlineDesktop
Estimated reading time: 6 minutes The growing impact of cyber threats, on private or corporate operating systems… https://t.co/y6G6RYA9n1
-
SecureOnlineDesktop
Tempo di lettura stimato: 6 minuti Today we are talking about the CTI update of our services. Data security is… https://t.co/YAZkn7iFqa
-
SecureOnlineDesktop
Estimated reading time: 6 minutes Il tema della sicurezza delle informazioni è di grande attualità in questo peri… https://t.co/tfve5Kzr09
-
SecureOnlineDesktop
Estimated reading time: 6 minutes The issue of information security is very topical in this historical period ch… https://t.co/TP8gvdRcrF
Newsletter
{subscription_form_2}Prodotti e Soluzioni
News
- Penetration Testing e MFA: Una Strategia Duplice per Massimizzare la Sicurezza Aprile 15, 2024
- SOAR e l’automazione della sicurezza informatica Marzo 27, 2024
- Penetration Testing: Dove Colpire per Proteggere la Tua Rete Informatica Marzo 25, 2024
- Ransomware: una piaga che mette in ginocchio aziende e istituzioni. Pagare o non pagare? Ecco la risposta. Marzo 6, 2024
- Perché l’audit IT e il log management sono importanti per la Cybersecurity Marzo 4, 2024
Recensioni Google

Ottima azienda, servizi molto utili, staff qualificato e competente. Raccomandata!leggi di più
Ottimo supportoleggi di più
E' un piacere poter collaborare con realtà di questo tipoleggi di più
Un ottimo fornitore.
Io personalmente ho parlato con l' Ing. Venuti, valore aggiunto indubbiamente.leggi di più

© 2023 Secure Online Desktop s.r.l. All Rights Reserved. Registered Office: via dell'Annunciata 27 – 20121 Milan (MI), Operational Office: via statuto 3 - 42121 Reggio Emilia (RE) – PEC [email protected] Tax code and VAT number 07485920966 – R.E.A. MI-1962358 Privacy Policy - ISO Certifications